|
got caught stealing panties at the old folks home......

|
|
|
|
|
|
Topic:
Absolute Evil
|
|
|
The whole idea of a machine being evil boils down
to the fact that a computer can become self-aware and is able to have feelings . So far this is science fiction. But it is mankind that created computers and binary code that runs them. Mankind is flesh and blood vulnerable to evil and ill motives. What is on our heart is what is on our minds. Our speech and actions demonstrate our state of mind and motives. Unless hindered by mental illness , we all have a choice to either be kind and loving , or mean and evil. |
|
|
|
|
|
Topic:
obsessive
|
|
|
That's a tough one...
I am like that when it comes to things being in their place (or clean) Everything in my world has it's place and if it is out of place, I will correct it. So what I do sometimes is make a mess and then leave it. Even if it is just a few crumbs on the table . I can hear the crumbs calling out "wipe me up " but I will leave them to prove to myself I am not *ucking crazy. |
|
|
|
|
|
To flash is to update a BIOS version.
The new BIOS uses a different platform. The new BIOS will have it's own set of flash/updates not compatible with the old . |
|
|
|
|
|
got caught tearing off barbi heads at the local Walmart
|
|
|
|
|
|
Topic:
Stuff your kids broke!
|
|
|
My boy (14 at the time) had a field trip mountain biking with
his PE class. At the Time I live in The Pacific Northwest, (Bellingham , Washington). He asked to use my mountain bike , ($2000.00 Kona) I figured , what can a 125 lb. boy do is a few hours of riding. So , I let him go. OMG !!! He came home with what was left of my bike . It looked like it was ran over by a truck ... I was soooooooooooooooo pissed .... |
|
|
|
|
|
OMG !
No , no , no no no no !!! I think that would only invite the idea that it's ok to sleep around. "It's ok , my dad got me the pill , let's have sex on his bed , he won't be home from work till 5 ..." |
|
|
|
|
|
Topic:
perents would you let
|
|
|
Hell NO !!!
|
|
|
|
|
|
Oh ,
that little map came is a national geographic issue. That is a tiny little map , I have a wall size laminated map in my bat cave. |
|
|
|
|
|
Topic:
The Harsh Truth of it ALL
|
|

|
|
|
|
|
|
Edited by
comptech1
on
Sun 02/27/11 04:42 PM
|
|
|
Here I am ...

|
|
|
|
|
|
I know what you mean ..
But it is the industry making the changes. Partly because newer hardware (hard drives 3 terabyte and up) will not be recognized by older versions of BIOS. New hardware , new Versions of BIOS. Faster start ups.. |
|
|
|
|
|
you mean buying a new vacuum cleaner is out ?
|
|
|
|
|
|
Topic:
I am so sad..,
|
|
|
No worries ...
Only apply for something you know you like doing. Also a little prayer goes farther than you might think.. Cheers ! |
|
|
|
|
|
What UEFI Can Do For You
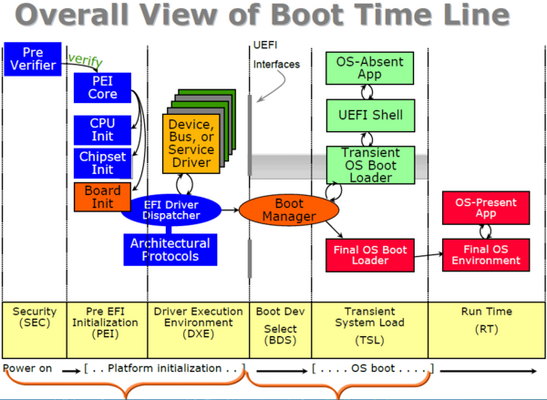
EFI is a software interface that operates between the operating system and the platform firmware, allowing it to be capable of replacing the BIOS. As a matter of fact, EFI is complex enough to be called “OS-like.” It not only offers driver support, interfaces, and services, but it also has a shell that allows users to execute applications on a command line interface. EFI contains system information organized into tables, and it offers boot and runtime services to the operating system. Boot services include initialization, file services, and textual and graphical user consoles. Runtime services include date, time, and NVRAM services. To enable or facilitate inter-device communication, all EFI drivers and components communicate through specified protocols. Drivers are also important, since the EFI device driver environment, the EFI Byte Code (EBC), is a processor-independent environment that allows for both device initialization and operation (with the exception of OS-specific hardware with specific feature and driver support requirements, such as high-end graphics cards). Gone are the days when you needed boot manager software to start different operating systems. EFI implements its own boot manager to take care of this job. System builders have new opportunities as well, because EFI extensions may be added from various, non-volatile locations. This means that a PC maker could use the customer’s desired motherboard and platform while adding additional system features via EFI through a partition of the system hard drive or, eventually, even through Internet downloads. Apple’s Boot Camp, which allows users to install a Windows version next to an existing Mac OS installation in a non-destructive manner, actually utilizes Intel’s EFI implementation on Intel-powered Macs instead of Open Firmware. This has been available since April of 2005 and is not nearly as easily to pull off on x86 PC platforms. Since EFI’s Platform Initialization (PI) feature offers a Compatibility Support Mode (CSM) through which it can publish additional interfaces, it’s also possible to provide a legacy BIOS runtime. Given the benefits, this makes it very appealing for manufacturers to adopt UEFI quickly. However, today’s broad support exists mostly on paper. |
|
|
|
|


|
|
|
|
|
|
Warez Definations - MUST KNOW!
ISO: A file that is created from an image of a CD. You can make an iso yourself with a program such as Adaptec Easy CD Creator, or you can burn an ISO file to a CD-R to create a copy of a CD. Bin/cue files: These are also used to create an image of a CD. Most people burn these with CdrWin or Fireburner. The .bin file contains all the data for the cd, the .cue file is just a small file in text format telling the software exactly how to burn the data onto the CD. MP3: Don't know what these are? What cave have you been you living in? This is a format used to compress music files. You can create your own by encoding .wav files ripped from audio CDs. There are many free players that will play mp3s for you (see the Winamp tutorial) Ace files: These are used to compress/archive data. Use WinAce to decompress them, or to make your own. The normal format for ace files is to have .ace, .c01, .c01, etc. Rar files: Another compression/archive format. This is most commonly used on iso or bin files in order to split them up into smaller files (15 MB is the norm). Winrar and many other utilities can decompress these. Rar files are usually in the format .rar, .r01, .r02, etc. But don't be surprised if you don't see a .rar file. Just open up winrar and point it to .r01. You also may see them packed as .001, .002, etc. (maybe with a .rar, maybe not) Pub: This is an FTP that has left on anonymous access. Many are owned by large companies, so they have a lot of bandwidth. This makes it possible for one person to send files there and many people can download them at once =) These are found by scanning ranges of ips (see the FTP tutorial). Just remember, like the name says, these are public. Just because you upload something there or make directories with your name does not make it 'your pub'. At the same time, realize that if you come across a pub with another person/groups stuff on it that it may be in use to build other pubs from - so don't ruin it for many people by deleting stuff you find there. For more on this, go read some posts on our Bulletin Board. Proxy: A system that is set up to forward packets... There are many different kinds, check out the proxy tutorial for more info. Basically, a proxy server helps cover up your tracks because you connect to remote computers through the proxy. Think of it as the condom of the Internet SFV Files/ CRC Checks: SFV files contain information about files that they accompany. You can preform a CRC check on the files using a program such as WinSFV. This compares the information in the SFV file to the file itself. If the information doesn't match, then the file was probably messed up in transfer somehow.. try downloading it again, from a different source if possible. 0-Day: Latest software releases. 0-Sec: Same as above, although the period of time between ripping a game or application and it appearing on a warez site is even shorter. Ace File: The first file in a series of compressed archives (the one you double click on to decompress all the files at once). Active List: Similar to a mailing list, but uses ICQ to send instant messages to subscribers. Alpha: Software receives this label when it is in the very early stages of development. Usually full of bugs, so don't touch it with a barge pole. Anti-Leech: A system which uses cgi scripts to prevent people stealing links and then taking the credit for uploading the files. Appz: Short for applications. For example Flash 5 or GoLie 5.5. ASF File: The worst quality movie file format (still pretty good though), much smaller in size than dat or mpg. Banner Site: Password and username restricted FTP site. To get the correct login details you must click on several banners. Beta: An acronym for Business Software Alliance, an organisation who are responsible for enforcing anti-piracy litigation. Similar groups in charge of controlling software "theft" include the SIIA, SPA and ELSPA. BSOD: Many people read about BSODs on bulletin boards and think that they're being insulted, but there is no need to get paranoid. It is actually an acronym for "Blue Screen Of Death". These can occur for a multitude of reasons (old Bill likes to keep us guessing!) and are the bane of PC user's lives. Bulletin Board: A virtual meeting place on the web similar to a chat room except that it isn't in real time. One person leaves a message then others come along, read it and add a reply. Each new discussion is called a new topic or thread and has it's own link. Whenever a new topic is created the older topics are pushed one place downwards in the list. When someone replies to an older topic it is brought back to the top of the list. C?? File: File extension that indicates that a file is part of an .ace or .rar series of compressed files. Cgi Scripts: These are referrers which are used in url’s. When you click on a link with a ?cgi reference you are directed to a sponsor’s website or an anti-leech protected file. Cookie: A tiny text file (usually less than 1kb), which is stored on your hard drive when you visit a web site. These are used to remember who you are so that you can access members only areas on the site without having to type in a password every time or to retain your personalised settings so that they are available the next time you visit. Courier: Someone who is involved in the logistics of delivering new releases directly from the release groups themselves to FTP sites. Crack: A tiny executable file that is used to transform a shareware program into the full version. Also used to remove any copy protection from the main executable of games (this will already have been done in "ripped" warez games). CRC Error: These can occur when you try to decompress a file that has become corrupt during the downloading process, usually as a result of too much resuming. Credits: The amount of data you are permitted to download from a ratio site. The more credits you have the more software you are allowed to download. DAP: A quick way of referring to "Download Accelerator Plus", a free download manager that claims to speed up file transfers by up to three hundred per cent. It works by making multiple connections to the same file and is paid for by revolving advertising banners.Also supports resume. **EDITOR'S PICK** DAT File: File format used for movies, identical in quality and size to mpg as far as I can tell. DC: The lazy way of referring to the Dreamcast, Sega's latest console incarnation. Decompression: Unpacking many files that have been stored in a single archive. Distro: A concise means of referring to a distribution FTP site. These are huge storage areas which act as a springboard for the transfer of new releases. Their whereabouts are never public disclosed to aid their survival rate. You can think of them as the initial source from which warez emanates. Direct Downloads Links to actual files rather than other warez sites or pages. These are usually gathered together from many different sites and put on one page for your convenience. DivX: Movies ripped from a DVD using the DivX video codecs. Can be played back using Media Player. DIZ File: Short for description. Very brief text file found in warez archives stating the title of the software, the number of files that makes up the set and the group who released it. Download (or DL): Copying files from a web server or FTP site to your computer using a modem. Emulator: An application that simulates another computer system or console using your PC. FAQ: Stands for Frequently Asked Questions. FAW: Abbreviation for "Files Anywhere", a popular, free web storage service. File Transfer Protocol (FTP): The method used to transfer files from one computer to another using a modem. Flaming: A general net term for "verbally" attacking someone. This can be done via email, bulletin board, chat room or any medium which involves communication across the web. Freedrive: Virtual hard drive storage area on the web. Free to join and anything and everything can be uploaded or downloaded. Freeware: Unrestricted software that is downloaded from the net and is completely free to use. Often paid for using advertising. FTP Client / Browser: A program used to access, upload and download data from FTP sites. Fxp: The art of transferring data from one Ftp site to another using the connection speed of the slower of the two computers. Gamez: Pretty self-explanatory this one. Getright: One of the best download managers available. Gold: A piece of software is said to have gone gold when the final version is complete and it is ready to ship to the public. Gozilla: Another excellent download manager. Hacking: Gaining access to a remote computer without the authorisation to do so. Usually for the purposes of stealing confidential information or the malicious destruction of data. Hammering: Repeatedly trying to access an FTP site using an FTP client or download manager. HTTP: Stands for "Hypertext Transfer Protocol". The method you use to view a web page. Always comes before the address of a website in your Url bar. ICQ: Derives from the term "I Seek You" and is used for real time chat and transferring files over the internet. IP Address: A series of numbers separated by dots used to identify your computer on the Internet. IRC: Stands for "Instant Relay Chat". Used for real time chat and transferring files over the Internet. ISO: An exact copy of an original CD, all the multimedia bits and pieces are uncut and therefore they are extremely large and awkward to download. Java: Html scripts used to add functionality to or bring web pages alive. These include animation (such as the title graphic on my main page), menus, chat rooms, buttons, pop ups and so on. Key Generator: A tiny executable program that is capable of creating a serial number from a specified username. These are specific to particular applications or utilities, so a serial number created with one key generator will only work for the program for which the key generator was developed. Lamer: An annoying and overused general derogatory term used to insult/put down anyone and everything. Leeching: Downloading files without giving anything back in return or copying other people’s links. Mirror: An exact copy of a web site that is stored on a different server. Using multiple locations for warez sites allows the site to be accessed using a different address if the main site is deleted. Modchip: Very common website sponsor found on warez sites. They don’t mind their banners being used on illegal software sites because their products are one of the “grey areas” of the law. Modchips are small pieces of electronic circuitry which allow copied games to be played on your Playstation. If a Playstation has been fitted with a Modchip it is said to have been "chipped". MP3 File: Compressed music file format. Average track size is between 3 and 4 meg compared to 40-ish meg in wav format. MPG File: The best quality and largest movie file format. Multi Web Space Faker: A tool used to create lots of free web space accounts simultaneously. Name Zero: An organisation that offers free website domain names. The main drawbacks are that you have to put up with a very bulky banner residing at the bottom of your page and the fact that you never actually own your chosen address. NFO File: Short for info or information. Basic text file containing all the important details relating to a particular release, such as number of files, release date, copy protection system, installation instructions etc. Nuked: A release is said to be nuked if it is completely unplayable. Usually when this happens another group re-releases the particular game, although fixes do sometimes follow on to rescue the game from trash can. OEM: An acronym for Original Equipment Manufacturer. OEM software products are repackaged versions of the full retail product. They are often re-branded to suit the needs of the particular vender and are much more reasonable priced because they lack excessive packaging and a hard copy of the manual. OST: Not strictly a warez term this one, but one that you are likely to come across while searching for MP3 music. It stands for original soundtrack (movie music). Patch: We all know games and applications aren't perfect. When they are released we would hope that they have been thoroughly tested for bugs and incompatibility problems, but you can guarantee that many of these will still slip through the quality control net. Once the program is released to the general public, the bug reports start to flood in. A patch is a downloadable executive file which takes these reports into account and attempts to incorporate all the fixes for these known problems. A patch can resolve incompatibility problems, prevent crashes or improve the performance of a piece of software. Piracy: The replication and distribution of videos or computer software. Pop-ups: Irritating browser windows that open automatically when you visit a warez site. Usually contain voting portals or porn sites. Port: A port is a term used when referring to FTP sites and is an essential extension of the address used to access them. If the port number of an FTP site isn't specified the default setting of 21 will automatically be used. Pron: A long time ago in a galaxy far, far away someone posted a request for porn on a bulletin board, only, because of a typing error what he ended up asking for was "pron". Since then this has become a bit of a running joke and so it is now deliberately misspelled. Proxy: A third party server which acts as an anonymous go between whenever you request a web page or contact a remote server. The message from your computer is first sent through the proxy server before being relayed to the final destination so that it appears as though the request has come from the IP address of the proxy server rather than you. Used when you wish to maintain your privacy on the net or speed up your connection (much more detailed info on this subject in the "more tips" section). Psx: A quick way of referring to the Sony Playstation. Pub: A free for all FTP site where anonymous access is permitted. Pub Scanner: Someone who scours the net for anonymous access FTP sites which permit the creation and deletion of files. These are then exploited by uploading software for others to share. Pub Stealer: Someone who posts the IP address of a public FTP site which they themselves have not built. Some pub stealers justify this by claiming that the elitism of private FXP groups discriminates against those people who do not have access, yet others simply post other people's work to try to claim the credit for themselves. Either way though, pub stealers are despised by the FXP groups and praised by those who would otherwise not have access to them. Rar File: The first file in a series of compressed archives (the one you double click on to decompress all the files at once). Usually decompressed using a program called Winrar. Release Groups: A group of people who are involved in cracking and / or ripping software and then repackaging it into easily downloadable segments. Ratio: Two numbers separated by a semi-colon. Indicates how much data you must upload to an FTP site before you are permitted to download anything. Reg File: Tiny file that adds essential configuration details into the registry. Resume: The ability to stop and start downloading / uploading a file whenever you choose without having to start from the beginning again. Rip: Software that has had all the non-essential gubbins removed to reduce its size. Videos and music are always the first casualties. Raped: A release is branded with this term if it has been damaged beyond repair during the ripping process. RM File: Shorthand for Real Media, a file format used to encode video sequences, which can only be played back using the "Real Player". Video clips produced using this format are not of the highest quality, but do have the advantage of a small file size. ROM: Games which are designed for other platforms, but are played on the PC using an emulator. Serial: A valid username and password that is saved as a basic text file and is used to register a shareware program and therefore remove all the restrictions. Shareware: Try before you buy software downloaded from the net. Spam: Unsolicited junk e-mail. Supposedly stands for "Stupid Person's Annoying Message". Sponsor: To make some money webmasters can place adverts on their sites. Each time you click on these adverts or banners they get paid a few cents for bringing potential customers to the sponsors website. Surfer Friendly (SF): Surfer friendly sites supposedly have no blind links, pop-ups or porn banners. Don't be fooled by this label though as some sites will tell you fibs to get you to visit them. Sys Op: The person who has the responsibility for running the computer from which an FTP site has been established. When warez is uploaded to public FTP sites and then suddenly goes "Missing In Action" you can often lay the blame at the door of the Sys Op who has an obligation to make sure his/her server stays within the boundaries of the law (i.e. warez free). Top List: Chart which lists in rank order the best warez sites. Worked out on the basis of votes. Trading: Swapping warez, file for file via FTP, ICQ etc. Not usually approved of by the real warez community who believe that warez should be freely distributed. To put it simply, it is not the "warez way". Trainer: A small, executable program which sits in your taskbar while you play a game. Hotkeys are associated with cheat commands so that when they are pressed you are given extra ammo, weapons, lives or the ability to toggle between invincible/mortal modes etc etc. Trojans: Nasty virus like attachments which can be merged with executable files. These are tiny so are unlikely to arouse suspicion. When run they allow a hacker to access your computer and wreak havoc. Can occasionally be found in warez files. UBB: Shorthand for Ultimate Bulletin Board, currently the most popular script used for creating warez bulletin boards. UBB Hacks: This term falsely gives the impression that something destructive or malicious is involved, but when you hear people talking about a hack in the context of bulletin boards they are simply referring to code which helps to improve the functionality of a board. For example a "thread hack" would effect the way in which individual threads look and operate. Undeletable Pub: An anonymous access, public FTP site where the permission attributes are set to allow uploads and downloads, but do not permit deletion. Unzip: Unpacking or decompressing many files that have been stored in a single archive. Technically only used when talking about zip files. Upload: Copying files from your computer to a web server or FTP site using a modem. URL: Stands for "Uniform Resource Locator". The web site address you type into your browser. Voting: Members of the warez scene are very keen to reach the number one slot of top lists such as Voodoo, Top 60 etc. and will therefore encourage you to vote for their site to improve their position and get the credit they deserve (or not as the case may be!). Warez: Full version software that is uploaded to the internet and is available for free download. Warez Board: Bulletin board used by the warez community to share links and discuss anything related to warez. Winace: Another utility used for decompressing all the common archive formats. Not great in my opinion. See below for a better one. Winrar: Utility used for decompressing .rar files and much more. Winzip: An essential tool used to decompress warez files. Zip: A common compression format used to store warez . |
|
|
|
|
|
How to Create a System Image in Windows 7
The new backup utilities in Windows 7 are actually pretty impressive and creating an image will be possible in all versions. Today we take a look at creating a backup image of your machine without the need for a third party utility like Ghost or True Image. You just just finished installing a fresh copy of Windows 7 on your computer and have it set up to your liking. One of the first things you should do now is create an image of the disc so in the event of a crash you will be able to restore it to its current state. An image is an exact copy of everything on the drive and will restore it back to its current state. It’s probably best to create an image when everything is clean and organized on your system. This will make the image file smaller and allows you to restore the system with a smooth running set up. Creating an Image in Windows 7 Click on Start go to Getting Started and then select Back up your files. Next click on the Create a system image hyperlink. Decide where you want to save the image. You can choose an external drive, burn to multiple DVD’s, or store it on a network location. You can include other drives if you want as well but remember that will add to the size of the final image. At the confirmation screen notice the amount of space the image may take. If something doesn’t look right you can still go back from this point and make adjustments. A progress meter is displayed while the images is created and backed up. In this example a disk of about 15GB in size took under 20 minutes backed up to an external drive. Times will vary depending on your system and where you’re backing it up to. After the process is complete you get the option to create a system repair disc which you should do and make sure to save it in a secure location. When it comes time to restore the image, you will be able to use the System Recovery Options to get the system back. Image in Windows Vista Vista Ultimate, Business, and Enterprise allow you to create an image, but Vista Home and Home Premium users do not have the option. The process is similar in Vista, type backup into the search bar and click on Backup and Restore Center. Then click on Back up computer and the wizard will guide you through the process. Conclusion This is a extremely handy feature and it actually works well. It is also nice that the feature will be available in each edition of Windows 7 instead of just the higher end versions. This will save you some money in not having to spend $50-80 on a third party utility. You should create an image when everything is fresh on your system so the image is not too large and the essentials of you machine can quickly be restored. For instance I created an image after a fresh install and putting Office 2007 and a few of my most commonly used programs. The entire image came in around 10 GB which is easily stored on an external drive or a few DVD’s. |
|
|
|
|
|
Windows 7 Keyboard Shortcuts (Accelerator Keys or Hotkeys) Full Listing
Keyboard shortcuts, which also known as accelerator keys or hotkeys, are a finite set of one key or a combination of two or more keys that, when pressed, will invoke an operation or perform a task by operating system or application program running within the operating system, or simply activate and run a program. Keyboard shortcuts or hot keys make it easier for user to interact with computer, which otherwise would typically require a mouse or other pointing device to perform the operation. Winodws 7 includes many new keyboard accelerator keys that make it easier to work with menus and other commands. Normally, the keyboard shortcuts to activate the command are listed along with command in the programs? menus (typically a letter is underlined to indicate that it can be activated by pressing the combination of Alt key with the underlined key). Some are not listed and hidden though. Here?s the full list of Windows 7 keyboard shortcuts or accelerator hotkeys available on the operating system level and also for several built-in application programs in Windows 7, as published by Microsoft. Ease of Access keyboard shortcuts * Right Shift for eight seconds: Turn Filter Keys on and off * Left Alt + Left Shift + PrtScn (or PrtScn): Turn High Contrast on or off * Left Alt + Left Shift + Num Lock: Turn Mouse Keys on or off * Shift five times: Turn Sticky Keys on or off * Num Lock for five seconds: Turn Toggle Keys on or off * Windows logo key + U: Open the Ease of Access Center General keyboard shortcuts * F1: Display Help * Ctrl + C (or Ctrl + Insert): Copy the selected item * Ctrl + X: Cut the selected item * Ctrl + V (or Shift + Insert): Paste the selected item * Ctrl + Z: Undo an action * Ctrl + Y: Redo an action * Delete (or Ctrl + D): Delete the selected item and move it to the Recycle Bin * Shift + Delete: Delete the selected item without moving it to the Recycle Bin first * F2: Rename the selected item * Ctrl + Right Arrow: Move the cursor to the beginning of the next word * Ctrl + Left Arrow: Move the cursor to the beginning of the previous word * Ctrl + Down Arrow: Move the cursor to the beginning of the next paragraph * Ctrl + Up Arrow: Move the cursor to the beginning of the previous paragraph * Ctrl + Shift with an arrow key: Select a block of text * Shift + any arrow key: Select more than one item in a window or on the desktop, or select text within a document * Ctrl + any arrow key + Spacebar: Select multiple individual items in a window or on the desktop * Ctrl + A: Select all items in a document or window * F3: Search for a file or folder * Alt + Enter: Display properties for the selected item * Alt + F4: Close the active item, or exit the active program * Alt + Spacebar: Open the shortcut menu for the active window * Ctrl + F4: Close the active document (in programs that allow you to have multiple documents open simultaneously) * Alt + Tab: Switch between open items * Ctrl + Alt + Tab: Use the arrow keys to switch between open items * Ctrl + Mouse scroll wheel: Change the size of icons on the desktop * Windows logo key + Tab: Cycle through programs on the taskbar by using Aero Flip 3-D * Ctrl+ Windows logo key + Tab: Use the arrow keys to cycle through programs on the taskbar by using Aero Flip 3-D * Alt + Esc: Cycle through items in the order in which they were opened * F6: Cycle through screen elements in a window or on the desktop * F4: Display the address bar list in Windows Explorer * Shift + F10: Display the shortcut menu for the selected item * Ctrl + Esc: Open the Start menu * Alt + underlined letter: Display the corresponding menu * Alt + underlined letter: Perform the menu command (or other underlined command) * F10: Activate the menu bar in the active program * Right Arrow: Open the next menu to the right, or open a submenu * Left Arrow: Open the next menu to the left, or close a submenu * F5 (or Ctrl + R): Refresh the active window * Alt + Up Arrow: View the folder one level up in Windows Explorer * Esc: Cancel the current task * Ctrl + Shift + Esc: Open Task Manager * Shift when you insert a CD: Prevent the CD from automatically playing * Left Alt + Shift: Switch the input language when multiple input languages are enabled * Ctrl + ShiftL: Switch the keyboard layout when multiple keyboard layouts are enabled * Right or Left Ctrl + Shift: Change the reading direction of text in right-to-left reading languages Dialog box keyboard shortcuts * Ctrl + Tab: Move forward through tabs * Ctrl + Shift + Tab: Move back through tabs * Tab: Move forward through options * Shift + Tab: Move back through options * Alt + underlined letter: Perform the command (or select the option) that goes with that letter * Enter: Replaces clicking the mouse for many selected commands * Spacebar: Select or clear the check box if the active option is a check box * Arrow keys: Select a button if the active option is a group of option buttons * F1: Display Help * F4: Display the items in the active list * Backspace: Open a folder one level up if a folder is selected in the Save As or Open dialog box Windows logo key keyboard shortcuts * Windows logo key: Open or close the Start menu. * Windows logo key + Pause: Display the System Properties dialog box. * Windows logo key + D: Display the desktop. * Windows logo key + M: Minimize all windows. * Windows logo key + Shift + M: Restore minimized windows to the desktop. * Windows logo key + E: Open Computer. * Windows logo key + F: Search for a file or folder. * Ctrl + Windows logo key + F: Search for computers (if you?re on a network). * Windows logo key + L: Lock your computer or switch users. * Windows logo key + R: Open the Run dialog box. * Windows logo key + T: Cycle through programs on the taskbar. * Windows logo key + number: Start the program pinned to the taskbar in the position indicated by the number. If the program is already running, switch to that program. * Shift + Windows logo key + number: Start a new instance of the program pinned to the taskbar in the position indicated by the number. * Ctrl + Windows logo key + number: Switch to the last active window of the program pinned to the taskbar in the position indicated by the number. * Alt + Windows logo key + number: Open the Jump List for the program pinned to the taskbar in the position indicated by the number. * Windows logo key + Tab: Cycle through programs on the taskbar by using Aero Flip 3-D. * Ctrl+Windows logo key + Tab: Use the arrow keys to cycle through programs on the taskbar by using Aero Flip 3-D. * Ctrl+Windows logo key + B: Switch to the program that displayed a message in the notification area. * Windows logo key + Spacebar: Preview the desktop. * Windows logo key + Up Arrow: Maximize the window. * Windows logo key + Left Arrow: Maximize the window to the left side of the screen. * Windows logo key + Right Arrow: Maximize the window to the right side of the screen. * Windows logo key + Down Arrow: Minimize the window. * Windows logo key + Home: Minimize all but the active window. * Windows logo key + Shift + Up Arrow: Stretch the window to the top and bottom of the screen. * Windows logo key + Shift+ Left Arrow or Right Arrow: Move a window from one monitor to another. * Windows logo key + P: Choose a presentation display mode. * Windows logo key + G: Cycle through gadgets. * Windows logo key + U: Open Ease of Access Center. * Windows logo key + X: Open Windows Mobility Center. Windows Explorer keyboard shortcuts * Ctrl + N: Open a new window * Ctrl + W: Close the current window * Ctrl + Shift + N: Create a new folder * End: Display the bottom of the active window * Home: Display the top of the active window * F11: Maximize or minimize the active window * Ctrl + Period (.): Rotate a picture clockwise * Ctrl + Comma (,): Rotate a picture counter-clockwise * Num Lock + Asterisk (*) on numeric keypad: Display all subfolders under the selected folder * Num Lock + Plus Sign (+) on numeric keypad: Display the contents of the selected folder * Num Lock + Minus Sign (-) on numeric keypad: Collapse the selected folder * Left Arrow: Collapse the current selection (if it?s expanded), or select the parent folder * Alt + Enter: Open the Properties dialog box for the selected item * Alt + P: Display the preview pane * Alt + Left Arrow: View the previous folder * Backspace: View the previous folder * Right Arrow: Display the current selection (if it?s collapsed), or select the first subfolder * Alt + Right Arrow: View the next folder * Alt + Up Arrow: View the parent folder * Ctrl + Shift + E: Display all folders above the selected folder * Ctrl + Mouse scroll wheel: Change the size and appearance of file and folder icons * Alt + D: Select the address bar * Ctrl + E: Select the search box * Ctrl + F: Select the search box Taskbar keyboard shortcuts * Shift + Click on a taskbar button: Open a program or quickly open another instance of a program * Ctrl + Shift + Click on a taskbar button: Open a program as an administrator * Shift + Right-click on a taskbar button: Show the window menu for the program * Shift + Right-click on a grouped taskbar button: Show the window menu for the group * Ctrl + Click on a grouped taskbar button: Cycle through the windows of the group Magnifier keyboard shortcuts * Windows logo key + Plus Sign or Minus Sign: Zoom in or out * Ctrl + Alt + Spacebar: Preview the desktop in full-screen mode * Ctrl + Alt + F: Switch to full-screen mode * Ctrl + Alt + L: Switch to lens mode * Ctrl + Alt + D: Switch to docked mode * Ctrl + Alt + I: Invert colors * Ctrl + Alt + arrow keys: Pan in the direction of the arrow keys * Ctrl + Alt + R: Resize the lens * Windows logo key + Esc: Exit Magnifier Remote Desktop Connection keyboard shortcuts * Alt + Page Up: Move between programs from left to right. * Alt + Page Down: Move between programs from right to left. * Alt + Insert: Cycle through programs in the order that they were started in. * Alt + Home: Display the Start menu. * Ctrl + Alt + Break: Switch between a window and full screen. * Ctrl + Alt + End: Display the Windows Security dialog box. * Alt + Delete: Display the system menu. * Ctrl + Alt + Minus Sign (-) on the numeric keypad: Place a copy of the active window, within the client, on the Terminal server clipboard (provides the same functionality as pressing Alt + PrtScn on a local computer). * Ctrl + Alt + Plus Sign (+) on the numeric keypad: Place a copy of the entire client window area on the Terminal server clipboard (provides the same functionality as pressing PrtScn on a local computer). * Ctrl + Alt + Right Arrow: ?Tab? out of the Remote Desktop controls to a control in the host program (for example, a button or a text box). Useful when the Remote Desktop controls are embedded in another (host) program. * Ctrl + Alt + Left Arrow: ?Tab? out of the Remote Desktop controls to a control in the host program (for example, a button or a text box). Useful when the Remote Desktop controls are embedded in another (host) program. Paint keyboard shortcuts * Ctrl + N: Create a new picture * Ctrl + O: Open an existing picture * Ctrl + S: Save changes to a picture * F12: Save the picture as a new file * Ctrl + P: Print a picture * Alt + F4: Close a picture and its Paint window * Ctrl + Z: Undo a change * Ctrl + Y: Redo a change * Ctrl + A: Select the entire picture * Ctrl + X: Cut a selection * Ctrl + C: Copy a selection to the Clipboard * Ctrl + V: Paste a selection from the Clipboard * Right Arrow: Move the selection or active shape right by one pixel * Left Arrow: Move the selection or active shape left by one pixel * Down Arrow: Move the selection or active shape down by one pixel * Up Arrow: Move the selection or active shape up by one pixel * Esc: Cancel a selection * Delete: Delete a selection * Ctrl + B: Bold selected text * Ctrl + +: Increase the width of a brush, line, or shape outline by one pixel * Ctrl + -: Decrease the width of a brush, line, or shape outline by one pixel * Ctrl + I: Italicize selected text * Ctrl + U: Underline selected text * Ctrl + E: Open the Properties dialog box * Ctrl + W: Open the Resize and Skew dialog box * Ctrl + Page Up: Zoom in * Ctrl + Page Down: Zoom out * F11: View a picture in full-screen mode * Ctrl + R: Show or hide the ruler * Ctrl + G: Show or hide gridlines * F10 or Alt: Display keytips * Shift + F10: Show the current shortcut menu * F1: Open Paint Help WordPad keyboard shortcuts * Ctrl + N: Create a new document * Ctrl + O: Open an existing document * Ctrl + S: Save changes to a document * F12: Save the document as a new file * Ctrl + P: Print a document * Alt + F4: Close WordPad * Ctrl + Z: Undo a change * Ctrl + Y: Redo a change * Ctrl + A: Select the entire document * Ctrl + X: Cut a selection * Ctrl + C: Copy a selection to the Clipboard * Ctrl + V: Paste a selection from the Clipboard * Ctrl + B: Make selected text bold * Ctrl + I: Italicize selected text * Ctrl + U: Underline selected text * Ctrl + =: Make selected text subscript * Ctrl + Shift + =: Make selected text superscript * Ctrl + L: Align text left * Ctrl + E Align text center * Ctrl + R:: Align text right * Ctrl + J: Justify text * Ctrl + 1: Set single line spacing * Ctrl + 2: Set double line spacing * Ctrl + 5: Set line spacing to 1.5 * Ctrl + Shift + >: Increase the font size * Ctrl + Shift + <: Decrease the font size * Ctrl + Shift + A: Change characters to all capitals * Ctrl + Shift + L: Change the bullet style * Ctrl + D: Insert a Microsoft Paint drawing * Ctrl + F: Find text in a document * F3: Find the next instance of the text in the Find dialog box * Ctrl + H: Replace text in a document * Ctrl + Left Arrow: Move the cursor one word to the left * Ctrl + Right Arrow: Move the cursor one word to the right * Ctrl + Up Arrow: Move the cursor to the line above * Ctrl + Down Arrow: Move the cursor to the line below * Ctrl + Home: Move to the beginning of the document * Ctrl + End: Move to the end of the document * Ctrl + Page Up: Move up one page * Ctrl + Page Down: Move down one page * Ctrl + Delete: Delete the next word * F10: Display keytips * Shift + F10: Show the current shortcut menu * F1: Open WordPad Help Calculator keyboard shortcuts * Alt + 1: Switch to Standard mode * Alt + 2: Switch to Scientific mode * Alt + 3: Switch to Programmer mode * Alt + 4: Switch to Statistics mode * Ctrl + E: Open date calculations * Ctrl + H: Turn calculation history on or off * Ctrl + U: Open unit conversion * Alt + C: Calculate or solve date calculations and worksheets * F1: Open Calculator Help * Ctrl + Q: Press the M- button * Ctrl + P: Press the M+ button * Ctrl + M: Press the MS button * Ctrl + R: Press the MR button * Ctrl + L: Press the MC button * %: Press the % button * F9: Press the +/? button * /: Press the / button * *: Press the * button * +: Press the + button * -: Press the ? button * R: Press the 1/? button * @: Press the square root button * 0-9: Press the number buttons (0-9) * =: Press the = button * .: Press the . (decimal point) button * Backspace: Press the backspace button * Esc: Press the C button * Del: Press the CE button * Ctrl + Shift + D: Clear the calculation history * F2: Edit the calculation history * Up Arrow key: Navigate up in the calculation history * Down Arrow key: Navigate down in the calculation history * Esc: Cancel editing the calculation history * Enter: Recalculate the calculation history after editing * F3: Select Degrees in Scientific mode * F4: Select Radians in Scientific mode * F5: Select Grads in Scientific mode * I: Press the Inv button in Scientific mode * D: Press the Mod button in Scientific mode * Ctrl + S: Press the sinh button in Scientific mode * Ctrl + O: Press the cosh button in Scientific mode * Ctrl + T: Press the tanh button in Scientific mode * (: Press the ( button in Scientific mode * ): Press the ) button in Scientific mode * N: Press the ln button in Scientific mode * ;: Press the Int button in Scientific mode * S: Press the sin button in Scientific mode * O: Press the cos button in Scientific mode * T: Press the tan button in Scientific mode * M: Press the dms button in Scientific mode * P: Press the pi button in Scientific mode * V: Press the F-E button in Scientific mode * X: Press the Exp button in Scientific mode * Q: Press the x^2 button in Scientific mode * Y: Press the x^y button in Scientific mode * #: Press the x^3 button in Scientific mode * L: Press the log button in Scientific mode * !: Press the n! button in Scientific mode * Ctrl + Y: Press the y?x button in Scientific mode * Ctrl + B: Press the 3?x button in Scientific mode * Ctrl + G: Press the 10x button in Scientific mode * F5: Select Hex in Programmer mode * F6: Select Dec in Programmer mode * F7: Select Oct in Programmer mode * F8: Select Bin in Programmer mode * F12: Select Qword in Programmer mode * F2: Select Dword in Programmer mode * F3: Select Word in Programmer mode * F4: Select Byte in Programmer mode * K: Press the RoR button in Programmer mode * J: Press the RoL button in Programmer mode * <: Press the Lsh button in Programmer mode * >: Press the Rsh button in Programmer mode * %: Press the Mod button in Programmer mode * (: Press the ( button in Programmer mode * ): Press the ) button in Programmer mode * |: Press the Or button in Programmer mode * ^: Press the Xor button in Programmer mode * ~: Press the Not button in Programmer mode * &: Press the And button in Programmer mode * A-F: Press the A-F buttons in Programmer mode * Spacebar: Toggles the bit value in Programmer mode * A: Press the Average button in Statistics mode * Ctrl + A: Press the Average Sq button in Statistics mode * S: Press the Sum button in Statistics mode * Ctrl + S: Press the Sum Sq button in Statistics mode * T: Press the S.D. button in Statistics mode * Ctrl + T: Press the Inv S.D. button in Statistics mode * D: Press the CAD button in Statistics mode Windows Journal keyboard shortcuts * Ctrl + N: Start a new note * Ctrl + O: Open a recently used note * Ctrl + S: Save changes to a note * Ctrl + Shift + V: Move a note to a specific folder * Ctrl + P: Print a note * Alt + F4: Close a note and its Journal window * Ctrl + Z: Undo a change * Ctrl + Y: Redo a change * Ctrl + A: Select all items on a page * Ctrl + X: Cut a selection * Ctrl + C: Copy a selection to the Clipboard * Ctrl + V: Paste a selection from the Clipboard * Esc: Cancel a selection * Delete: Delete a selection * Ctrl + F: Start a basic find * Ctrl + G: Go to a page * F5: Refresh find results * F5: Refresh the note list * F6: Toggle between a note list and a note * Ctrl + Shift + C: Display a shortcut menu for column headings in a note list * F11: View a note in full-screen mode * F1: Open Journal Help Windows Help viewer keyboard shortcuts * Alt + C: Display the Table of Contents * Alt + N: Display the Connection Settings menu * F10: Display the Options menu * Alt + Left Arrow: Move back to the previously viewed topic * Alt + Right Arrow: Move forward to the next (previously viewed) topic * Alt + A: Display the customer support page * Alt + Home: Display the Help and Support home page * Home: Move to the beginning of a topic * End: Move to the end of a topic * Ctrl + F: Search the current topic * Ctrl + P: Print a topic * F3: Move the cursor to the searchbox |
|
|
|
|
|
I got robbed !
Grrrrr ... |
|
|
|
|






